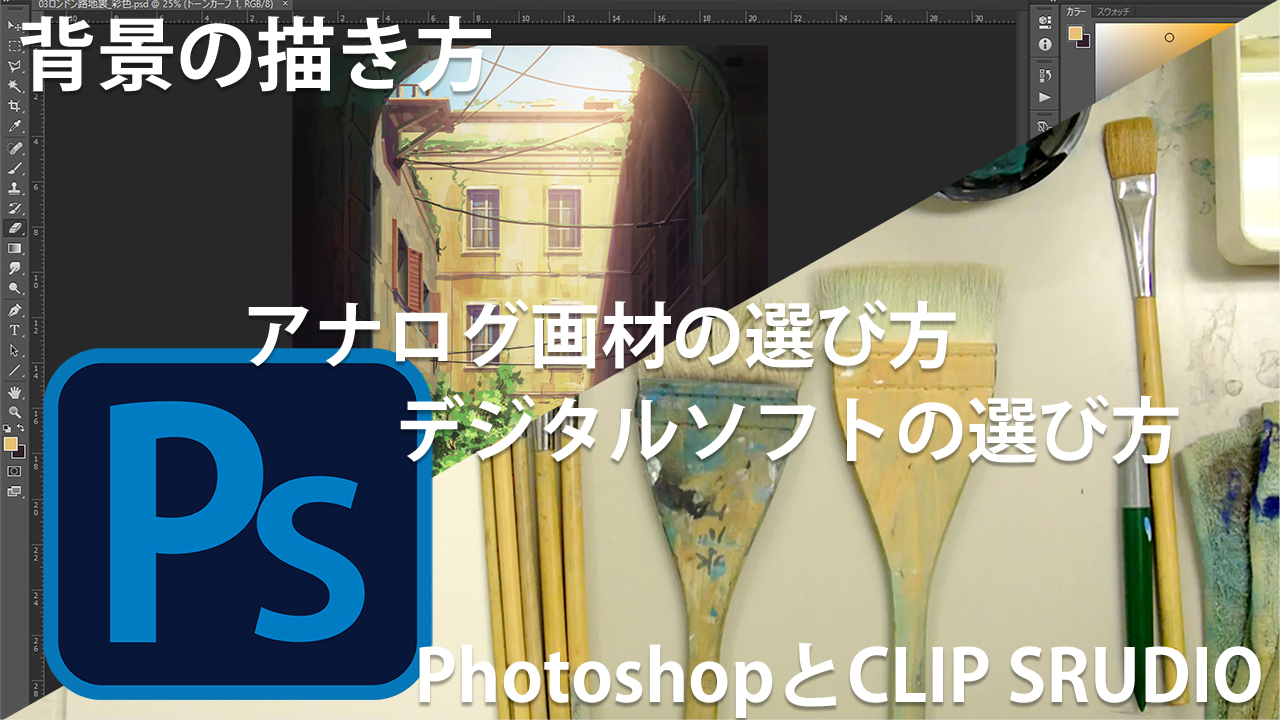こんにちは、彩玉です。
ここでは、背景を描いたことのない初心者の方、描いてみたいけどどうすればいいかわからないという方へ、アナログ画材の選び方、デジタル描画で使用しているソフトをプロが実践した経験からご紹介します。
アナログ画材では水で描けるものや、洗浄のしやすさまで解説。
デジタルではPhotoshopとCLIP STUDIOを選ぶ理由、液晶タブレットと板タブレットの選び方、最安値プランまでを紹介します。
ここでの流れを一通り熟読してもらえれば、最後には好みのアナログ画材、環境に合わせたデジタル描画ソフトが選べていると思います。
すべてではありませんが、各項目ごとに実演動画を置いてありますので是非そちらも一緒に確認してみてください。
最後には3Dソフトもご紹介。
背景業界歴24年、背景講師歴17年、この経験をシェアしようと思います。
ご注意。
使っている紹介画像はPhotoshop制作によるものですが、ソフトの扱い方を解説するところではありません。
また室内や自然物など、ジャンルの描き方を解説しているところではありませんので、実践的な背景の描き方を知りたい方はカテゴリーから選んでくださいね。
背景の描き方ー画材・描画ソフトの選び方

”背景を描く”と言っても実は多くのジャンルがあり、目的次第で使う画材は大きく変わってきます。
線画が目的なのかカラーで色塗りをしたいのか、アナログかデジタルか、2D希望なのか3Dを目指しているのか、画用紙に描くのかガラスや窓にデコレーションしたいのか、目的をしっかり決めてから選ぶことが、後々自分の為になります。
そこで、アナログ画材では、カラー絵の具、筆、画用紙、デジタルソフトでは2Dでよく聞くPhotoshopとClip studioを重点的に紹介します。
アナログ画材

アナログで背景を描くときに使う画材で、一番迷うのが絵の具の種類ですよね。調べてみると次から次へと知らない画材が出てきて、またそれを調べて、特徴を調べて、、、なんてことになりますよね。
アナログ画材を調べてみると、色鉛筆、クレヨン、コピック、油絵の具、アクリル絵の具、水彩絵の具、ポスターカラー、カラーインク、顔彩、透明水彩、不透明水彩と、非常に多いのが分かります(><;
これを一つずつ理解するのは大変です。そこでまずはカラーでの色塗りに使う画材を選ぶポイントを、プロが使っている画材で分け、それを使う理由はなぜなのかを深堀して解説します。
1、カラー絵の具
ざっくりですが仕事で使う代表的なアナログ画材を分類してみますと以下のようになります。
- 漫画やイラスト = コピックマーカーペン
- 日本画 = 顔彩
- ポスター = ポスターカラー、カラーインク
- 油絵 = 油絵の具
- 柔軟にこなせる = アクリル絵の具
この分類が実は非常に重要で、結論にもなるんですが、職種によって扱う画材が違うということは、絵の具選びは目的で変えたほうが良いというのがわかりますよね。
そこでカラー絵の具で迷っている方は、先に次の3つを決めると絞ることが出来ます。
そして、決め手として職種によるタブーと絵の具の短所までわかれば、絵の具選びに迷うことはありません。
自分の希望する描き方、制作時間、目的を決めよう
では、まず先に次の3つを決めましょう。
- どんな手法で描く?
- 制作時間は?
- 目的は?
参考に私の目的を当てはめてみるとこのようになります。
| 手法 | 制作時間 | 目的 |
| 早く、きれいなグラデーション
厚塗りもする 乾燥が簡単 でこぼこさせれない←アニメならでは
|
5~10枚/日 | 安価で量産
撮影が済めば用済み |
これを絵の具の特徴で照らし合わせてみると、ポスターカラーが適材となります。絵の具の特徴は後で表で紹介します。そしてこのポスターカラーで描いているのがアニメ背景です。
ポスターカラーは水に溶けやすく、乾燥しても復活し、きれいなグラデーションも作れ、安価で量産が出来るのです。
手法については別の絵の具でも出来ますが、制作時間や量産、そして用が済めば飾ることもなく、耐久性さほど求めていないのでポスターカラーを使っているという流れです。
職種(趣味)でのタブーと絵の具の短所をあげる
また、これだけではポスターカラーが適材と決めるのはなかなか難しいですよね。
そこで次に職種でのタブーも上げてみます。仕事上どうしてもやれないことがはっきりすれば、その画材は最初から外せますね。
ここでもアニメ背景を例としてタブーを書き出してみます。
- でこぼこさせれない = 撮影で上にキャラのセルというものを乗せる為
- 高価は× = 量産に向かない
- 修正がしにくい = 描きなおしはコストダウン
- 紙質を利用しにくい = ベタ塗りのアニメキャラと合わせる為
次にポスターカラーの短所。
- 長期保存には向かない
- 古くなるとひび割れを起こすこともある
- 古すぎるもの(数年もの)だと、描いた直後にボロボロ落ちる
- 水性なのでガラスなどは弾く。コピー用紙、ケント紙なども同様
この仕事上のタブーと絵の具の短所を、最初に紹介しましたこちらにあてはめてみます。
- 漫画やイラスト = コピックマーカーペン
- 日本画 = 顔彩
- ポスター = ポスターカラー、カラーインク
- 油絵 = 油絵の具
- 柔軟にこなせる = アクリル絵の具
タブーの1、”でこぼこさせれない”ということで、油絵の具と紙ではキャンパスが向かないことが分かりますね。
タブー3、”修正がしにくい”のはNGなので、乾燥すると復活しないアクリル絵の具、透明水彩の顔彩とカラーインクが目的とは合わないことになります。
残ったのがコピックマーカーペンとポスターカラーですが、コピックマーカーペンは、手法のところで上げた、早く、きれいなグラデーションが出来ないので、結果、ポスターカラーが適材となりました。
多少は技術でカバー出来ますが、使いにくいものを無理に使うより仕事としてこなせるポスターカラーを使う流れになったのがアニメ背景です。
ポスターカラー・アクリル絵の具・油絵の具の特徴
前工程では手法から、タブー、短所を確認しました。ある程度絞れてきたと思うのですが、そもそも絵の具の特徴を知らなければ選ぶことは出来ませんよね。
そこで最後、良く耳にするジャンルの違う代表的な3つ、ポスターカラー、アクリル絵の具、油絵の具の特徴を表にまとめてみましたので、タブーや短所と照らし合わせてもらえれば、適材の絵の具が出てくるのではないでしょうか。描きやすさから洗浄までをしっかり考えてくださいね!☆洗浄大切
ちなみに、この分類は絵具単体での特徴を分類したものです。特殊な液体を購入して混ぜるなどは考えていません。3段階で分けるのもどうかと思いますが後で「失敗した!」とならないように是非参考に。
ご購入の際はご自身で深堀してくださいね。
| ポスターカラー | アクリル絵の具 | 油絵の具 | |
| 水に溶けやすさ | 〇 | 〇 | × |
| 乾燥後復活しやすさ | 〇 | × | × |
| 描いているときの乾燥の速さ | △ | 〇 | × |
| 重ね描きの明るくしやすさ (不透明水彩) |
〇 | 〇 | 〇 |
| 洗浄がほぼいらない | 〇 | × | × |
| 耐久性 | × | 〇 | 〇 |
| ぼかし、にじみの利用しやすさ | 〇 | 〇 | × |
| 紙以外の描きやすさ | × | △ | 〇 |
カラー絵の具の選び方、結論
- うす塗り、にじませる、水に溶けやすい → ポスターカラー、アクリル絵の具
- 抽象画、厚塗り、耐久性 → 油絵の具
- 後で明るく修正するかも(不透明水彩) → ポスターカラー、アクリル絵の具、油絵の具
- まめな洗浄出来ない → ポスターカラー
- 額に入れて永久に飾りたい → アクリル絵の具、油絵の具
- 画用紙がいい → ポスターカラー、アクリル絵の具
透明水彩と不透明水彩は以下の特徴があります。描き方が大きく違うのでお気をつけください。
・透明水彩=明るい色を暗い色の上に乗せれない → 明るくなるところを残し、重ねて暗くしていく手法。顔彩、カラーインク、コピックマーカーペンがそれにあたります。
・不透明水彩=白を黒の上に乗せれる → 透明水彩のような描き方も出来、後から明るくすることも可能。ポスターカラー、アクリル絵の具、油絵の具がこちら。
▽ポスターカラー実演動画▽
2、筆と画用紙

ここまではカラー絵の具についてお伝えしてきました。
絵の具が決まれば、次は筆と紙も悩むところですよね。
筆と紙はカラー絵の具ほど難しくないので次で簡単にご紹介します。
画用紙について、ショックを受けないように先にお伝えしたいことがあります。
アナログあるあるなんですが、画用紙は時にはずれを引くことがあります。業界で”かぜひき”と言われるもので、乾燥後にぶつぶつが浮き出てくる致し方ない現象で、八つ切りや九切りは一枚を八つ切りしてセットで売っているので、1枚かぜひきだった場合全部そうなることもあります。その場合は練習用に当てましょう。描くことは出来るので。
筆選びのポイント
毛先には白、茶色、黒と色が違いますが、水彩系は白、油絵系は黒がおすすめです。
薄塗り時で黒い毛ですと描いてる最中何色になっているか目視で判断できないのです。私の動画も全部白毛です。黒毛ではかけない・・・。
昔、油絵を描いていましたが黒毛でした。絵の具の種類で選びましょう。
形が平らになっている平筆と丸くなっている削用筆がありますが、何が良いというわけではありません。
グラデーションや大きい面で平筆、葉や石、小物等細かい描き込み時に削用筆という感じです。極端に大きい平筆は絵の具を引き延ばす、または紙に水を塗るなどで使用します。上の画像、下で動画を紹介していますので是非ご確認を。
油絵の具を使うときだけはしっかり確認し、それ以外の絵の具はあまり気にしなくとも大丈夫だと思います。安価から試しましょう。
紙選びのポイント
紙も水彩系と油絵系で分けましょう。
やはり油絵の具の扱い次第で紙も全くの別物になるんです。
絵の具が固めで厚塗りをする油絵は、普通の画用紙ですとボロボロになってしまって描けません。そのため布で縫われている丈夫なキャンパスに描くんですね。
水彩系は普通の画用紙で十分です。学生時に使っていたような白い画用紙です。白像、M画、TMKと名前はいろいろありますが、どれも文房具店においてあるメジャーな紙でOK。
たまに100枚5,000円以上もする画用紙を見ますが、理由を知りたいくらいびっくりな値段です。安価で十分!
下の楽天では、A3サイズ(ちょっと小さいですけど)クラスのM画、100枚2,000円程度です。半分のA4にして練習すれば、1枚10円です。
楽天
・サンフラワーペーパー M画 特厚口 #170 八ツ切 382x271mm(100枚入)[メール便不可](描画材料 画用紙・木炭紙)
水が吸収しにくそうなものだけ避けてくださいね。コピー用紙やケント紙、プラスチックやガラスは水彩では描けません。特殊な別の液体を足すなどする必要があります。
画用紙は多少表面のざらつきが違う程度で、味を出したいかどうかで使い分けます。厚塗りすればその味も消せますので扱いやすさも画用紙が一番です。決めてしまうのではなく、いくつか試してみるのがお勧めです。
▽ポスターカラーで背景を描く時の道具紹介動画▽
動画内で出てくる”鉄筆”はなくて大丈夫です。鉄筆動画もあるのでお時間あるときにでも。
▽鉄筆は先が鉄になった鉛筆です▽
他興味のある方は背景ラボのアナログをご覧ください。
デジタル描画ソフト
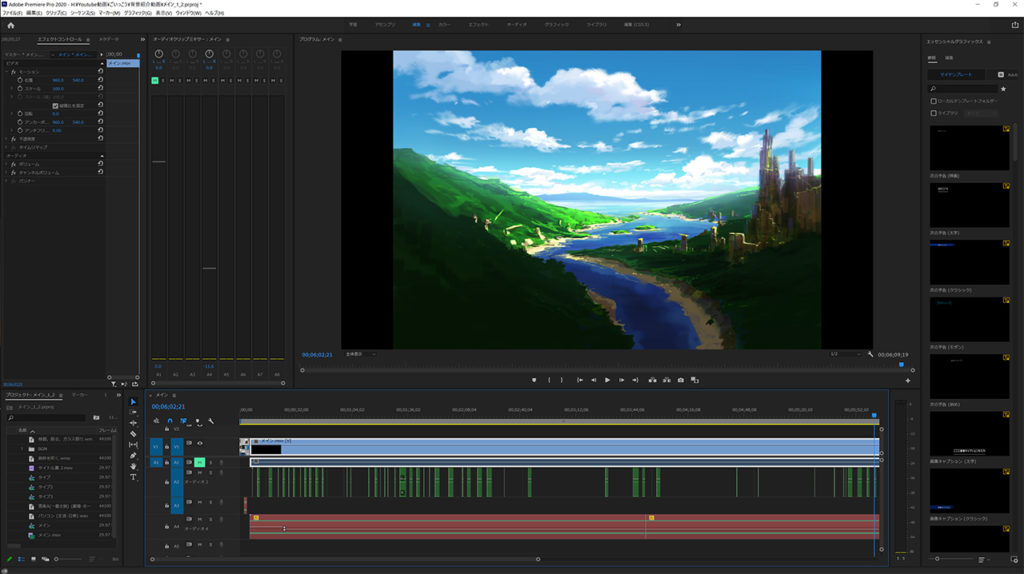
デジタル描画ソフトはまず2Dと3Dで別れますが、ここにたどり着いた方のほとんどが2Dに興味があるとおもいますので2D用デジタル描画ソフトをメインにご紹介します。
いきなり結論ですが、背景に限らずデジタル作成で使う描画ソフトは、PhotoshopかCLIP STUDIO PAINTがベストだと私は思っています。
これから導入する方も、長期で使う方も、最初は無料で描いていた方も、最終的にPhotoshopかCLIP STUDIOにたどり着くのではないでしょうか。
決して他のソフトがよくないわけではありませんが、これから先を読んでいただければ、PhotoshopとCLIP STUDIOの魅力に、と言いますか、会社の魅力に引き込まれると思います。
また、ソフトだけではなく、描く為に必要な機材、板タブレット、液晶タブレットの紹介、両ソフトの最安値プランの違い、最後には3Dソフトも紹介します。
読み進めてもらえれば最後には迷いもなくなっているはずです。
紹介の前に3Dに関して。
背景業界、CGグラフィック業界では3Dソフトが必須になっています。3Dはそもそも”描く”とは別物で、同業と言えないほど違う工程、違う練習をします。あくまで背景の描き方についての解説ですので、3Dは紹介のみとさせていただきますね。3Dしか興味ないぞ~という方は、すみませんm(__)m
1、なぜ、PhotoshopとCLIP TUDIOなのか、理由その①
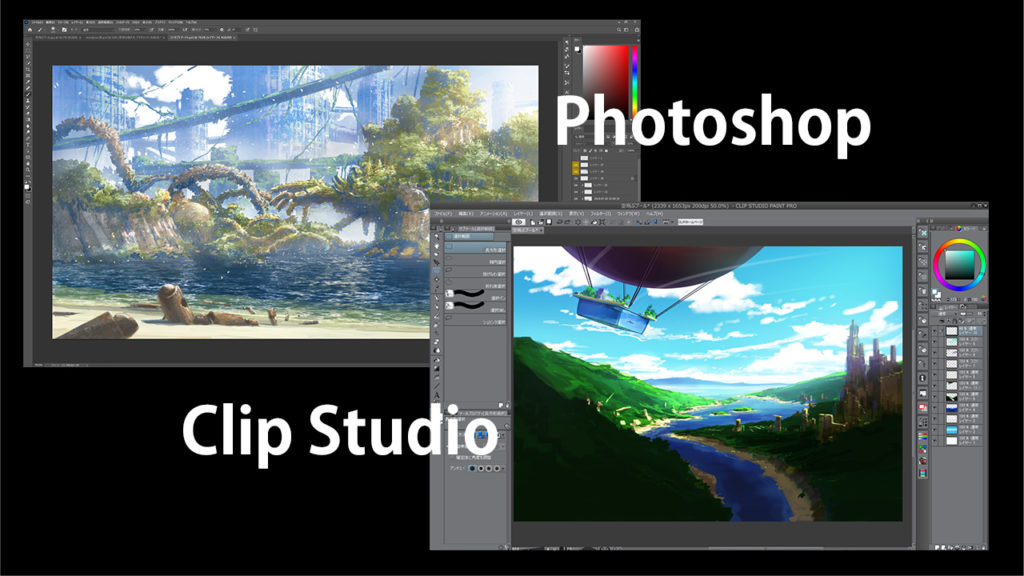
一般的にデジタル描画ソフトと言えば以下のようなものがあげられます。
- Photoshop
- Illustrator
- CLIP STUDIO PAINT
- SAI、
- OpenCanvas
- Painter
上二つ、PhotoshopとIllustratorは描画ソフトとして括ってしまってよいか疑問を感じるところですが、必要としている業界は多岐に及びますので混ぜて紹介します。
描画ソフトは数多くある中、なぜPhotoshopとCLIP STUDIO PAINTにたどり着くのか
理由その1、まずこちらをご覧ください。
- 漫画、イラスト、アニメーターはCLIP STUDIO PAINT(株式会社セルシス)
- 背景美術、CGデザイナーはPhotoshop(adobe株式会社)
- webデザイナー、ロゴ制作、各デザインはPhotoshop、Illustrator(adobe株式会社)
SAI、OpenCanvasはCLIP STUDIOに近く、PainterはPhotoshopに近いソフト。
絵師、クリエイター、デザイナーと呼ばれる職種の方々は主にこの二つのソフトを使っていることが分かりますね。専門学校や美大でも業界の仕組みに合わせて、同じデジタル描画ソフトをカリキュラムに組み込んでいます。
これには、それぞれどんな特徴があるかはっきりと分かれます。
CLIP STUDIOはキャラクター、人物、漫画のコマ割り、特に線画に強く、アニメーターが仕事で行う動画(パラパラ漫画みたいなもの)制作が備わっています。フリーハンドで滑らかな線を描くことにとても優れていて、人物描写の必須ソフトです。SAI、openCanvasも同様の特徴があります。
その反面、Photoshopは滑らかな線が苦手です。オプションバーで”滑らかさ”というのがありますが、CLIP STUDIOも使ったことがある経験から言えば、線画はCLIP STUDIOに軍配が上がります。
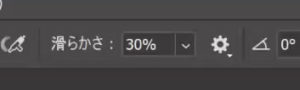
私は趣味で漫画を描きますが、Photoshopでは限界でした。やはりCLIP STUDIOが描きやすいですね。3Dキャラ素材や3D背景もあります。
では、なぜ背景業界、グラフィック業界はPhotoshopなのか
Photoshopは色の表現力、見た目の修正のしやすさ、タッチの入れやすさに優れたソフトです。そして何より世界的共通ソフトなので機能が常に最先端をゆき、海外とのやり取りも話が通じやすのも特徴です。
また、フィルター機能が充実しており、最初から多くのテクスチャが備わり、影やハイライト、中間色などを自動で入れれるレイヤースタイルを使えば、写実的リアリティー、ロゴマーク、web用素材などがマウスだけで作り上げることが出来ます。
背景は完成に線画を必要としないことが多く、常に”面”という認識で塗ることを前提とします。見た目のビジュアルを自由に加工できなければ仕事になりません。その点からもPhotoshopは絶大なる信頼があります。
Photoshopの歴史(ウィキペディア引用)
1987年、当時ミシガン大学の学生であったトーマス・ノールが Macintosh Plus 向けにグレースケールの画像を扱うソフトウェアを開発した…..
カメラマン、映像クリエイター、CGグラフィッカー等、Photoshopを使っている業種は非常に多岐に及びます。
是非求人情報、デザイナー枠で検索してみてください。
▽Photoshopではこんな感じで描けます▽
とは言え、これは多くの機能を使いこなせればという話ですので、単調な制作工程ならばPhotoshopもCLIP STUDIOも変わりません。
両方のソフトを簡単な機能だけで背景を描いてみましたので是非一緒にご覧ください。
▽クリスタでも背景を描いてみました▽
理由その①結論
- Photoshopは多彩な色の表現、画像加工のしやすさ、万能のフィルターで多くの素材やデザインを幅広く作り上げることが出来る
- CLIP STUDIO PAINTはとにかくきれいな曲線に優れており、キャラクター、人物、漫画のコマ割り、パラパラ漫画など、線画を仕事にしている業界には非常に便利な機能が備わっている
- 上記のことから、多くの業種で使われていることで横の連携が強い
なぜ、PhotoshopとCLIP TUDIOなのか、理由その②
長めの文章が続きますが、ソフト導入に迷われている方には有益です。是非お付き合いください。
ここからはソフトの横のつながりについて解説します。ここを読み進めますと両ソフトから離れられなくなりますよ。
ソフトを提供している会社、例えばadobe社が出している別ソフトも、非常に充実しており、ソフト単体から、複数のソフトへのデータ移動は当然ながら、静止画と動画を同時に修正が出来、また職種が違ったとしても海外主体のソフトなので共通点が多いのでとにかく柔軟な対応が利くのが信頼できるポイントです。
例えば、Photoshopで作成した静止画.psdのデータを、そのままPremiere Proという同会社が出している動画編集ソフトへ連携出来ます。レイヤー名も特殊機能もそのままレイヤー分けされた状態で加工が進められるんです。
これにより、Premiere Pro内でPhotoshop画像を上に乗せ、動画をカッティング編集しながら、Photoshop内でPremiere Proに乗せている画像を編集すると、動画上もリンクされていますので自動で修正されます。同じ会社で提供しているからこそできる互換性の高さですよね。
CLIP STUDIOは一つのソフト内でマンガのテンプレが入っていたり、アニメーターの動画作成(パラパラ漫画のような)機能が準備されていて、用途に合わせて最初から枠が存在します。
自らコマ割りを切らずとも、すでに用意してくれているのは、ソフト開発のこだわりが感じられます。
そして、多くの素材が提供されており、2Dの中に3Dキャラを配置し動かすことが出来る優れものです。
キャラの練習せずとも、人形を買ってポーズを作らなくとも、ソフト内で使うことが出来ます。くるくる回せます。
まだまだ紹介しきれない利点が備わっている両ソフトですが、お分かりのように、ソフト+素材や職種別と、かゆいところに手が届く開発をしてくれています。一度導入すると他へは移れません。
これらが普及したことにより、今では同人活動、マンガ制作、Youtube動画編集、音声修正、バーチャルYoutubeなど、専門知識と業者への依頼が必要だったものが一人で作れるようになりました。クリエイターへの道はどなたでも手が届く距離に。
転職、副業、サブスキルが当たり前になっている現代、多ジャンル使えるのは導入の決め手となるでしょう。
下の表はadobe社のコンプリートプラン(左)、CLIP STUDIO PAINTのEXバージョン(右)を導入することで使えるようになるソフトの一覧です。adobeはソフト名だけではわかりずらいですが、静止画、動画、映像エフェクト、3D、Webなどすべて網羅してると思ってもらって大丈夫です。
私がこのプランに入っていますが正直3割程度しかつかったことがありません・・・モッタイナイ
また、さらに下の表は各二社が提供している素材です。
adobeのstockは入会の時点ですでに別料金かかりますが、創作応援サイト CLIP STUDIOはソフト導入すれば無料で使うことが出来ます。(有料もあり)
| adobe コンプリートプラン | CLIP STUDIO PAINT EX |
| Photoshop
Illustrator InDesign Acrobat DC Dreamweaver Animate(旧 Flash Pro) Premiere Pro After Effects Audition InCopy Adobe XD Dimension 含む、20以上のアプリ |
イラストレーション
グラフィックアート Webサイト紙面を彩るカット マンガ アニメーション 挿絵など |
両ソフト共に素材提供(有料)がありますので、個人での制作も幅が広がります。
| Adobe Stock(有料) | 創作応援サイト CLIP STUDIO(無料多数) |
| Stock写真
プレミアムStock画像 Stockビデオ映像 ロイヤリティーフリーのテンプレート ベクターアートとイラスト Stockミュージックとオーディオ |
アート&スケッチ
イラスト&マンガ デザイン&パタン アニメーション 3D Clip studio Paint公式素材 |
理由その②結論
- adobe株式会社
- Photoshop単体でも万能機能が充実している上、静止画にとどまらず、Premiere Proで動画編集、After Effectsで動画エフェクト編集など、映画、CM作りをPhotoshopデータのまま扱うことが出来る。
- また、実写映画、TVCM、アニメーション撮影、フォトレタッチ、webデザイナーと多くの仕事で使っている
- 全世界とつながる素材共有ストック(別途)=Adobe Stock
- 株式会社セルシス
- CLIP STUDIO PAINTは、きれいな線画を得意とし、イラスト、マンガ、アニメーター業界の必需品
- 初心者でも扱えるようにマンガならコマ割り、アニメーターなら動画制作機能と専門分野の特徴をしっかりソフト内に組み込んでくれている創作意欲の後押しソフト。普通のイラストも十分描ける。
- 無料素材多数、3Dキャラ、3D背景もある=創作応援サイト CLIP STUDIO
理由その①と理由その②を終えていかがでしたでしょうか。
無料や試用期間からスタートし、用途が定まってからプランのバージョンを上げるのも良いかと思います。
これからクリエイターを目指す方、最後は同じソフトにたどり着いていることでしょう。共に頑張りましょう。
次はここまで説明した両ソフトの導入について、出来れば無料、有料でも最安値プランがあることをご紹介します。
2、Photoshop or CLIP STUDIO導入
まず先に、PhotoshopとCLIP STUDIO共に完全無料版というのはありません。試用期間がありますのでぜひ両ソフトをお試しになると良いかと思います。
プランは常に変更されています。購入時は必ずご自身で調べてください
Photoshop購入場所 = Creative Cloudのプランと価格
CLIP STUDIO購入場所 = CLIP STUDIO PAINTラインナップ
購入はサブスクリプト(月額や年額)方式と買い切りで別れます。しかし最近ではめっきり少なくなり、現在Photoshop版の買い切りはありません。
CLIP STUDIOはパッケージ版、ダウンロード版共に買い切りがありますが、パッケージ版は廃止したいのか値段がかなり高くなりますので、ダウンロード版をお勧めします。
CLIP STUDIO、Photoshop版共に、もしPCを買い替えたとしてもマイアカウントで記録されていますのでご心配なく(インストールにはPC数の制限があります)。
Photoshopの詳しい記事はこちら。
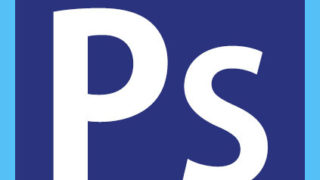
無料がなくとも、やっぱり少しでも安く試したいという方のために最安値で出来るプランを調べてみました。
まずは、この2つのソフト、多くのプランがあってややこしいですが、その中での最安値が以下のプランでした。
- CLIP STUDIO=CLIP STUDIO PAINT PROの1デバイスプラン240円/月~
- Photoshop=フォトプランの年間プラン (月々払い) – 980 円/月 税別
練習でいいのでもっと安く使いたい!という方は、下の表を1から順に試してみてください。今のPCにはほとんど無料のペイントソフトがついていると思います。使えるかどうかはわかりませんが、2020年時点のWindows10にはアクセサリー内にペイント、3Dpaintが入っていました。マックの方はすみません、ご自身にて。
無料は当然何かしら制限がありますが、きっかけはつかめると思います。
| 安く済ませられるか順 | 使用ソフト | 描く側 |
| 1 | お使いのPC、タブレット(iphoneやandroid)で描画ソフトやアプリを探す(無料) | マウス、指で描く(無料) |
| 2 | 描画ソフト販売元で登録、無料期間を利用する(無料) | マウス、指で描く(無料) |
| 3 |
|
マウス、指で描く(無料) |
| 4 |
|
板タブにチャレンジ、数千円から有り |
いかがですか?無料はありましたか?
最後の4番目はペンを使った板タブで本格的導入パターンにしてみました。ここから先は、板タブを液タブへ変更すると現役クリエイターと同じになりますが、当然金額は増えます。
数ヶ月使うなら買い切り、今後ずっと使うなら年間プランなどを検討してください。そのほうが安かったりします。また、それぞれのプランの良し悪しは、機能制限だったり、別ソフトの仕様有無だったりによるものなので、まずは一つから始められてはいかがでしょうか。
私はコンプリートプランの年間プラン月々払い5,680円/月(adobe社ソフトが全部伝える)を購入していますが、動画編集や画像管理など別のソフトも使う為のもので、Photoshpだけでよければフォトプランで事足ります。adobeは機能がありませんので一緒です。
3、液晶タブレット、板タブレット

描画ソフトを選ぶと次は描くための機材が必要になってきますね。
今クリエイター業界の間で主流なのは液晶タブレット(上記画像は板タブレット)です。これより先、ロボットが描く時代が来ない限りクリエイターは液晶タブレットを使い続けるでしょう。
しかし液晶タブレットは非常に高価です。そこで、まず初期導入で考えている方は板タブレットからが良いと思います。数千円台で買えます。
iphoneやandroid、ipadで始める方は、描画用のペンが販売されています。iphone、ipadはApple Pencilで十分です。と言いますかApple Pencilは非常に優秀です。私も使ったことがありますが高性能に出来ていますよね。液タブを購入していなかったらApple Pencilに頼ると思います。
PC以外で描くための描画用のペンは実は結構な種類が出ています。私の失敗談を後で少し紹介しますが、安価なペンタブ購入時は必ず試し書きかレビューを読み込むことをお勧めします。
そんなに違うの?と思われる方へ経験談を含めお伝えします。
私が本来PC用として使っているものがこちら、ワコム液タブ13インチになるのですが、ワコムと言えば、ペンタブレットに関して右に出るものはいないと言えるほどのこだわりを持った会社です。
ワコムは「ワコム クリエイターズ カレッジ」というものを提供しており、そこへ加盟している学校のへ通う学生はすべてワコムの液タブを使って作業しています。
加盟校一覧が公式HPにありますので確認してみてください。
私も家では上記の13インチ、講師業では16インチのワコム製なんですが、そこに通う学生達も同じワコム16インチ液晶タブレットを使用しています。漫画もアニメーターもイラストもすべて同じワコム製です。
おのずと講師陣や教育者もワコム製になっており、プロの現場へ広がっています。
アマゾンレビューを是非確認してみてください。星4~4.5を平均とするタブレットは他社ではないと思います。
これは日々私の経験談になりますが、プロになるとちょっとした機能不全が障害になっていくんですね。
簡単な作業しかしていないのに出てくるタイムラグ、ペン先が軌道するたびにずれる、連打するとインクが出てこない、機能が変更できない、よく落ちる、反応が切れる等々。
それがワコム製ではほぼありません。いろいろ使った結果、現在進行形でワコム液タブが愛用品になりました。
昔、外でも描ける用に携帯用のペンを探しており、量販店での調査、ペン先のチェック(試し描きは出来ませんでした)、アマゾンレビュー、使っている方のブログ等、多くの情報を得て購入したことがありましたが、まったく使えなかった経験があります。3,000円くらいのもの。
やはり、PC用の高スペックワコム製液晶タブレットを経験していると、どれも無理という判断でしたね。そんな中でもApple Pencilは非常に有能でした。
これからPC用として導入を考えている方は、ワコム製の板タブがお勧めです。かなり優秀なので液タブ経験をしなければ永久に板タブで十分かと思います。
安いのは一部機能が使えませんが変わったことをしなければ何も問題はありません。私は数年前まで板タブで仕事をしていました。
無料はそれ相応
さて、ここまでアナログ、デジタル共に背景を描くための画材、描画ソフト、タブレットを紹介してきました。
仕事にしているならば見返りがありますが、これからチャレンジしようと思っている方には全部揃えるのは高価で怖いですよね。
しかし、安いペンを購入して失敗した経験からお話すれば、やはり無料はそれ相応なんですよね。高いのを購入して失敗するのは痛いですが、もし無料で高性能ペンに出会ったとしても、数日もすればあれこれやってみたくなるんです。信頼できる会社から信頼できる機材を買えば、長期で見たとき安上がりだったりします。
背景ラボで流しているデジタル背景の実演動画は当初板タブでした。後半のそれも最近の動画で液タブになりました。しかし違いはわからないと思います。それは板タブ、液タブどちらでも同じ描き方になるんです。人によっては2Dは液タブ、3Dは板タブと使い分けている人もいますので高価な液晶タブレットにこだわる必要もないと思います。
用は慣れなんですよね。液タブに慣れると便利ですが、慣れなければいいのです。
私は今だに板タブを保管しています。液タブが壊れ、板タブで作業するとしてもまったく問題ありませんね。
きっかけはなんでもよいと思います。ここでの情報を少しでも参考にしてもらえれば幸いです。
学生の皆さん、手続きが少々面倒ですが、値段が大きく違うので是非学割を!!
学校に確認が必要になるはずです。
次で最後、3Dにも少しふれておきますね。
4、背景に関係する3Dソフト紹介
ここでは背景業界、CGグラフィック業界でよく聞く3Dソフトを一部ご紹介します。
デジタルは使い勝手が良いことから、用途に合わせて他ソフトと組み合わせて使うことがほとんどです。言い方を変えれば、今日使っていたものが明日には変わっているかもしれません。
”値段が高い=クオリティーを上げれる”ということになりますから、3dsMaxのようなソフトは覚えておくのも良いかもしれません。が、練習だけの為に買える値段ではありません・・・
※クリックで公式HPへ飛びます。文言はすべて公式HPより引用
1、スケッチアップ
誰でも 3D モデリングができるようになる最高の 3D デザインソフトウェア。想像できるものはどんなものでも作成できるようになります。
2、3ds Max
設計ビジュアライゼーション、ゲーム、アニメーションに最適な 3D モデリングおよびレンダリング ソフトウェア
3、Blender
3DCGアニメーションを作成するための統合環境アプリケーションです。オープンソースのフリーウェアであり、本格的かつ商用アプリにも負けない機能を持ち、世界中のユーザに利用されています。
4、Unity
Unity のリアルタイム 3D 開発プラットフォーム
5、Maya
3D アニメーション、モデリング、シミュレーション、レンダリング用ソフトウェア
6、shade 3D
建築パースやインテリアデザイン、プロダクトデザインなどの様々な用途でお使いいただいております。
自分のデザイン画を立体的に表現したい。他の部署の人にもわかるように説明したい。
3DCGソフトならではの柔軟性やCADソフトのような正確なモデリングによる表現は、よりリアルに相手にイメージを伝えることができます。
7、3D coat
3D のアイデアをデジタル粘土のブロックから実現する、プロダクション品質の全体をテクスチャリングされた有機物およびハードサーフェースモデルに必要な全てのツールを含むアプリケーションです。
3Dは背景とキャラを分けて使いませんが、この中でもスケッチアップだけは背景専用ですね。
業界で定番なのは3dsMax、Blenderで、今後はUnityに注目です。個人的には3D coatを使ってみたい。
このあたりを詳しく調べてみたい方は各ソフトのHPか、世界のCG技術を先取りし定期配信してくれているCGWORDを覗いてみてください。本は有料です。